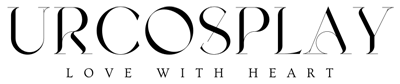Cosplay
How Do I Make My Cosplay Photos Stand Out with Post-Processing?
Cosplay photography is more than taking a photo; this form of photography aims to bring the character to life with composition, lighting, and post-processing. From a correctly shot photo to post processing, where one brings colors to life, modifies some details, and makes the character look right out of an anime, game, or comic book. In this article we will be looking at essential techniques to make your cosplay pictures pop in post-processing.
1. Choose a Good Quality Raw File
Before getting into editing, first and foremost you need a well-lit, sharp, high-resolution photo. RAW is an image format that is much more versatile than JPEG, allowing you to adjust exposure, white balance, and colors much better when editing. An image which is well shot with good composition is much easier and more effective to process afterwards.
Pro Tip: Use natural light or studio lights to avoid hotpiercing shadows. Five tips for capturing a photo of the moon: If shooting outside, the early morning or late afternoon gives softer light.

2. Widen Your Photo with an Aspect Ratio Canvas
Among the most effective tricks for enhancing a cosplay photo is color adjustments. A lot of cosplays are so colorful and relevant to dramatic colors, these could be capitalized with:
- Assign colors: Fiddle with colors using something like Adobe Lightroom or adjustment layers in Photoshop. Warm tones can render the image more approachable; cool tones evoke a sense of mystery or futurism.
- Saturation & Vibrance: Adding vibrance is better than adding saturation. Don’t over-saturate the image as it can make the image unrealistic,
- HSL Adjustments:If a color in your costume needs to pop better (say, making red cape brighter), adjust Hue, Saturation & Luminance of the specific color.
Read More: A List of Cosplay Props Weapons, Wigs, Contacts and More
3. Removing Blemishes and Irregularities in Skin and Costume
Cosplay requires elaborate costumes and makeup, so enhancing these elements in post-processing can take an image to the next level.
- Skin Smoothing: Use the Healing Brush or Frequency Separation to touch up blemishes without losing skin or bringing in too much her texture. Do not over-edit, or your photo will look plastic.
- Refining the Costume: Use sharpening to define the details of the costume, such as the textures of materials, armor, or accessories. One very useful method is the High Pass filter, found in Photoshop, to reveal edges and enhance details.
- Fix that makeup:If sweat or lighting has given you trouble with your makeup (if you already have it on), use the Clone Stamp or Healing Brush tool to repair imperfections while maintaining a natural look.
4. Adding Special Effects to Create a Dreamy Look
Adding digital effects is an option for cosplay photos to be more immersive in the picture. Depending on your character and concept, you may want to play with:
- Glow & Light Effects: If your character possesses a magical weapon or energy power (think lightsaber, fireball, or a lightning attack), experiment with the brush tool and layer blending modes in Photoshop to simulate them glowing.
- Background Blur (Bokeh Effect) : If your background is too distracting, you can use Gaussian Blur Effects or Depth of Field effects to make the subject pop and the background slightly out of focus.
- Motion Blur: If there are a lot of action shots similar to capes, swords or running movements, apply motion blur to give the viewer a sense of energy and movement.
5. Background Editing & Scene Enhancement
Sometimes the background in the photo doesn’t match the epic look you had in mind. You could change or even replace it in post-processing instead of reshoot it.
- Background Replacement: Use Photoshop’s Select Subject tool or AI masking tools to cut out the cosplayer and drop them into a digital background that fits the theme.
- Atmospheric Effects: Dust, smoke, or fog effects could give an ordinary environment a more dramatic look. Some of these you can introduce through overlay textures or brushes.
- Lighting Changes: If the picture seems too flat, bring in some artificial light effects (of a nearby lamp or fire providing a soft glow in the background) to create a fuller, more engaging scene.
6. Polishing & Exporting for Social Media
After the big edits, a few final details can take your cosplay photo to the next level:
- Sharpening & Noise New Treatments: Utilize sharpening filters to enhance edges and implement noise reduction techniques to eliminate unwanted graininess.
- Vignetting: A subtle dark vignette around the edges helps to focus on the cosplayer.
- Crop for Impact: Check composition for balance, avoid centering your subject… a little needs to be off (the Rule of Thirds is always a good guide).
- Optimizing for Platforms: You make a bob to fix image sizes for different platforms Save higher quality versions for Instagram, Twitter, or cosplay forums.
Read More: How to Clean & Maintain Cosplay Costumes
Conclusion
Post-processing is another crucial step in cosplay photography since it gives you the ability to adjust colors, fine-tune costume details, or even apply cinematic effects that help you fulfill your vision for your character. Add to that some good photography techniques and a sprinkling of thoughtful photo editing, and your cosplay photos can illustrate the magic of the character. Try writing out how to use these methods yourself and use whichever best styles your cosplay!
FAQ
- Editing cosplay pictures gives special attention to details.
For cosplay photo editing, Adobe Photoshop and Lightroom are the most commonly used software due to their advanced retouching and color grading tools. For quick edits, other choices like GIMP (free) and mobile apps like Snapseed may come in handy as well.
- What can I do to make the colors pop in my cosplay shots?
In Photoshop or Lightroom, you can enhance colors with the Saturation, Vibrance, and HSL adjustments. Similarly, a similar color grading with filters and adjustment layers can create forwarding layers and an equal cinematic feeling complementing the character.
- What mistakes should one avoid when editing cosplay photos?
Common mistakes include over-editing skin (making it look too smooth or plastic-like), too much saturation and unnatural lighting effects. Strive for a balanced, realistic appearance while emphasizing details that make the cosplay pop.
- How do I make a weapon or magical powers glow?
Use the brush tool in Photoshop on soft light layers, and for blending use “Screen” or “Overlay” to make glowing effects (e.g., lightsabers or magical auras). Use opacity and layer blur to create a natural-looking glow.
- What is the best way to modify or add to the background in a cosplay photo?
Separate the cosplayer from the background with Photoshop’s Select Subject tool or artificial intelligence-based masking. Then a digital background can be added, and the use of blur effects will bring depth and stand out the character.